
Durch Klick auf die Schaltfläche IT Assets verwalten wird die Registerkarte IT Assets geöffnet. In dieser Oberfläche wird die Struktur der IT Assets angelegt. Strukturen, die nicht vom Hersteller mitgeliefert werden, werden mit einem vorangestellten x gekennzeichnet.
Kategorien
Über die Schaltfläche Neu und Auswahl Kategorie im Untermenü kann eine Kategorie angelegt werden. Für die Kategorie werden ein Name und eine Bezeichnung in Deutsch und in Englisch angegeben. Zusätzlich kann eine Beschreibung eingefügt werden. Unterhalb der Kategorie können IT Assets oder weitere Unterkategorien angelegt werden.
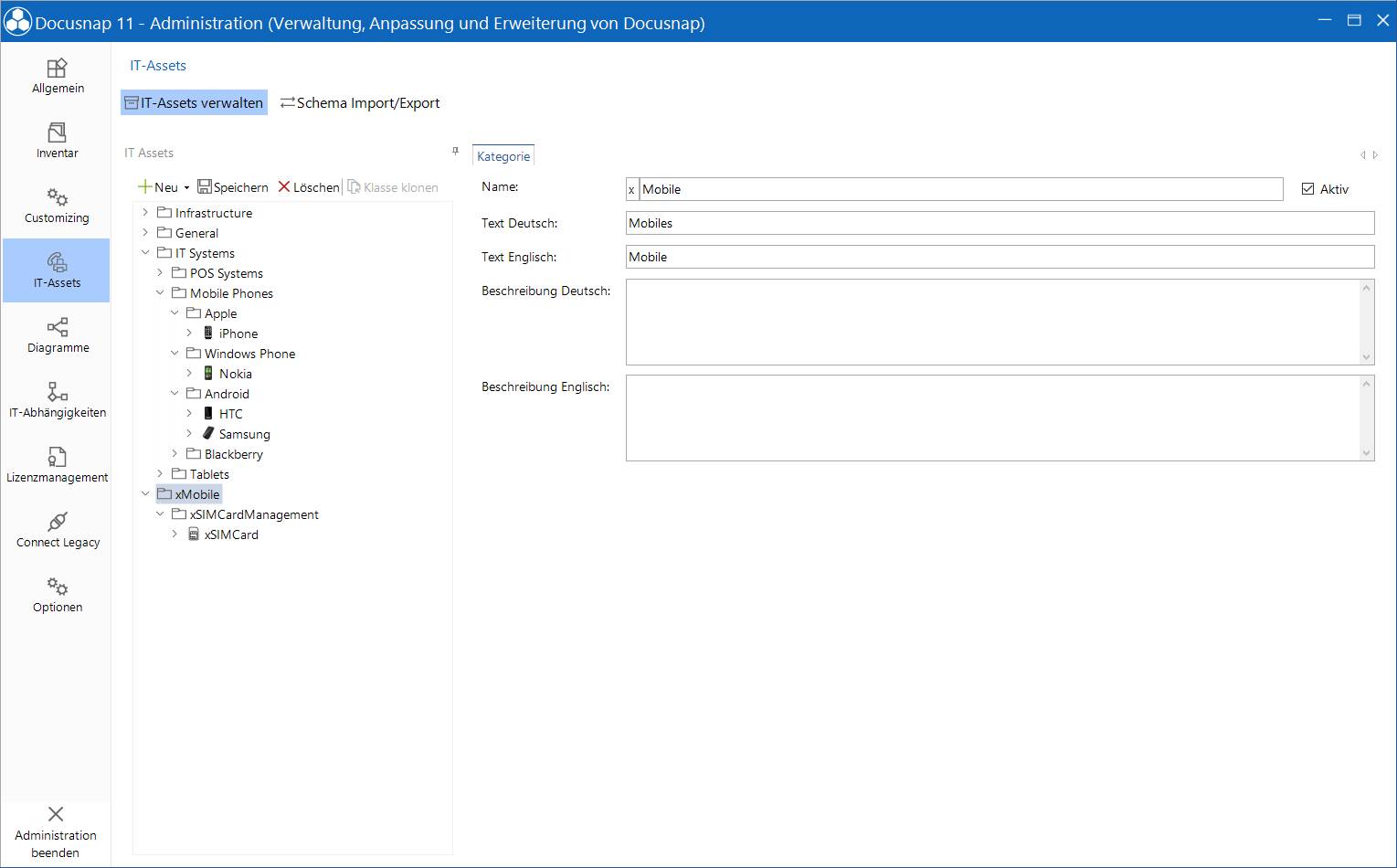
Klasse
Durch Klick auf Neu und Klasse wird unterhalb der ausgewählten Kategorie ein IT Asset angelegt. Für das IT Asset werden ein Name sowie eine Bezeichnung in Deutsch und in Englisch vergeben. Für jede Klasse wird ein Icon vorgeschlagen, dieses kann über die Schaltfläche  geändert werden. Das Icon gewählt bei Icon wird verwendet um die IT Assets im Baum anzuzeigen. Das Icon gewählt bei Vorschau Icon wird verwendet, wenn IT Assets in Plänen oder Diagrammen angezeigt werden. Wenn notwendig wird die Größe der Icons angepasst. Um richtig dargestellt zu werden, sollte die Originalgröße der Icons ca. 16x16 Pixel und die Größe der Vorschau Icons ca. 100x100 Pixel sein.
geändert werden. Das Icon gewählt bei Icon wird verwendet um die IT Assets im Baum anzuzeigen. Das Icon gewählt bei Vorschau Icon wird verwendet, wenn IT Assets in Plänen oder Diagrammen angezeigt werden. Wenn notwendig wird die Größe der Icons angepasst. Um richtig dargestellt zu werden, sollte die Originalgröße der Icons ca. 16x16 Pixel und die Größe der Vorschau Icons ca. 100x100 Pixel sein.
Über das Kontrollkästchen Aktiv kann eine Klasse deaktiviert werden, sodass es beim Anlegen von IT Assets nicht mehr zur Auswahl steht. Im Anzeigefeld wird die Eigenschaft ausgewählt deren Wert im Baum angezeigt werden soll. Nachdem die Klasse gespeichert wurde, werden das Tab Allgemein und die Sektion Allgemein angelegt. Unterhalb der Klasse kann auch eine weitere Unterklasse angelegt werden.
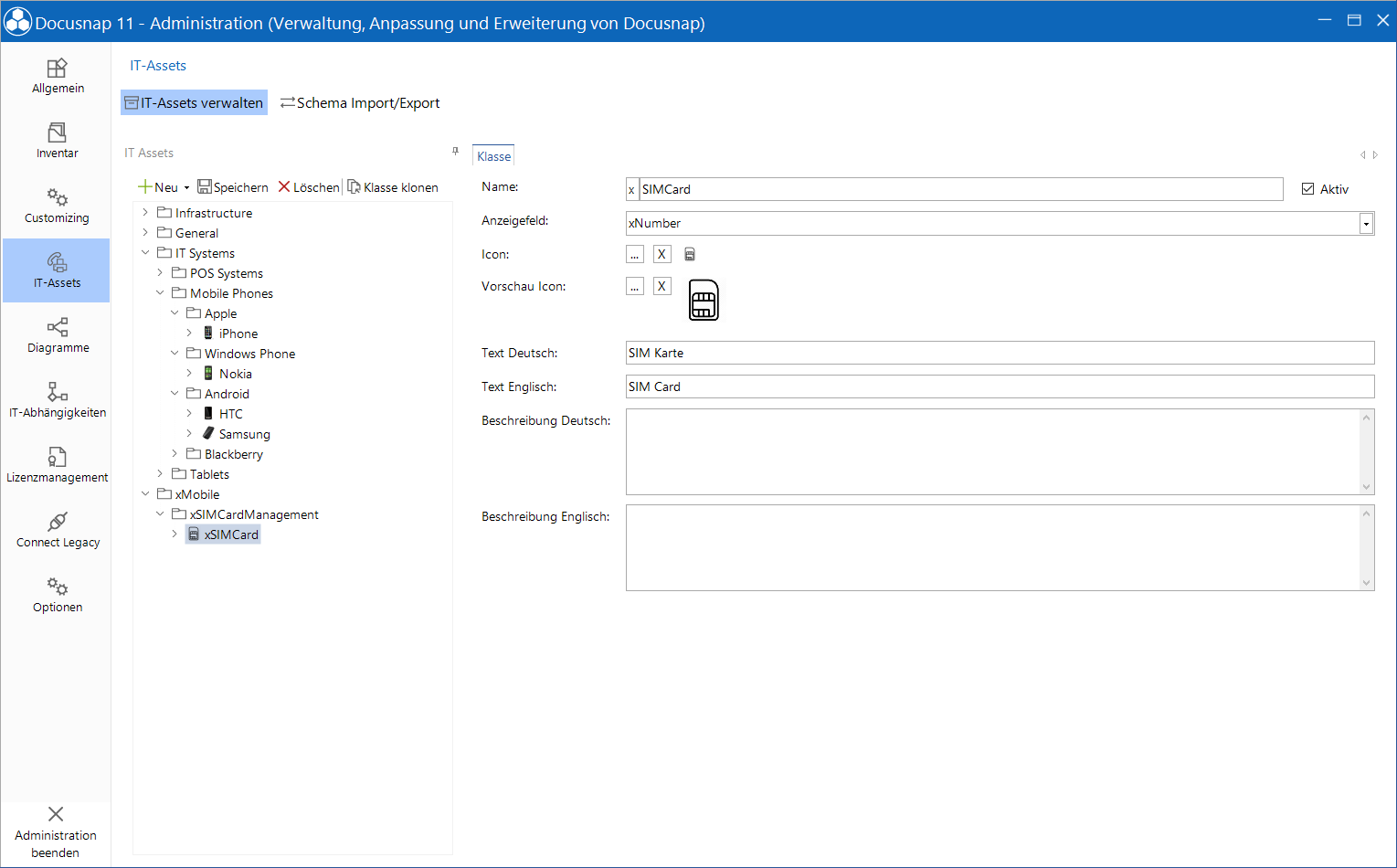
Tab
Zusätzlich zu den Tabs Allgemein und Organisation, die für jede Klasse angelegt werden und nicht gelöscht werden können, können weitere Tabs angelegt werden. Diese Tabs werden beim Anlegen der IT Assets als zusätzliche Reiter angezeigt. Für jedes Tab wird außer dem Namen eine Bezeichnung in Deutsch und eine in Englisch angegeben. Über das Kontrollkästchen Aktiv kann ein Tab aktiviert bzw. deaktiviert werden.
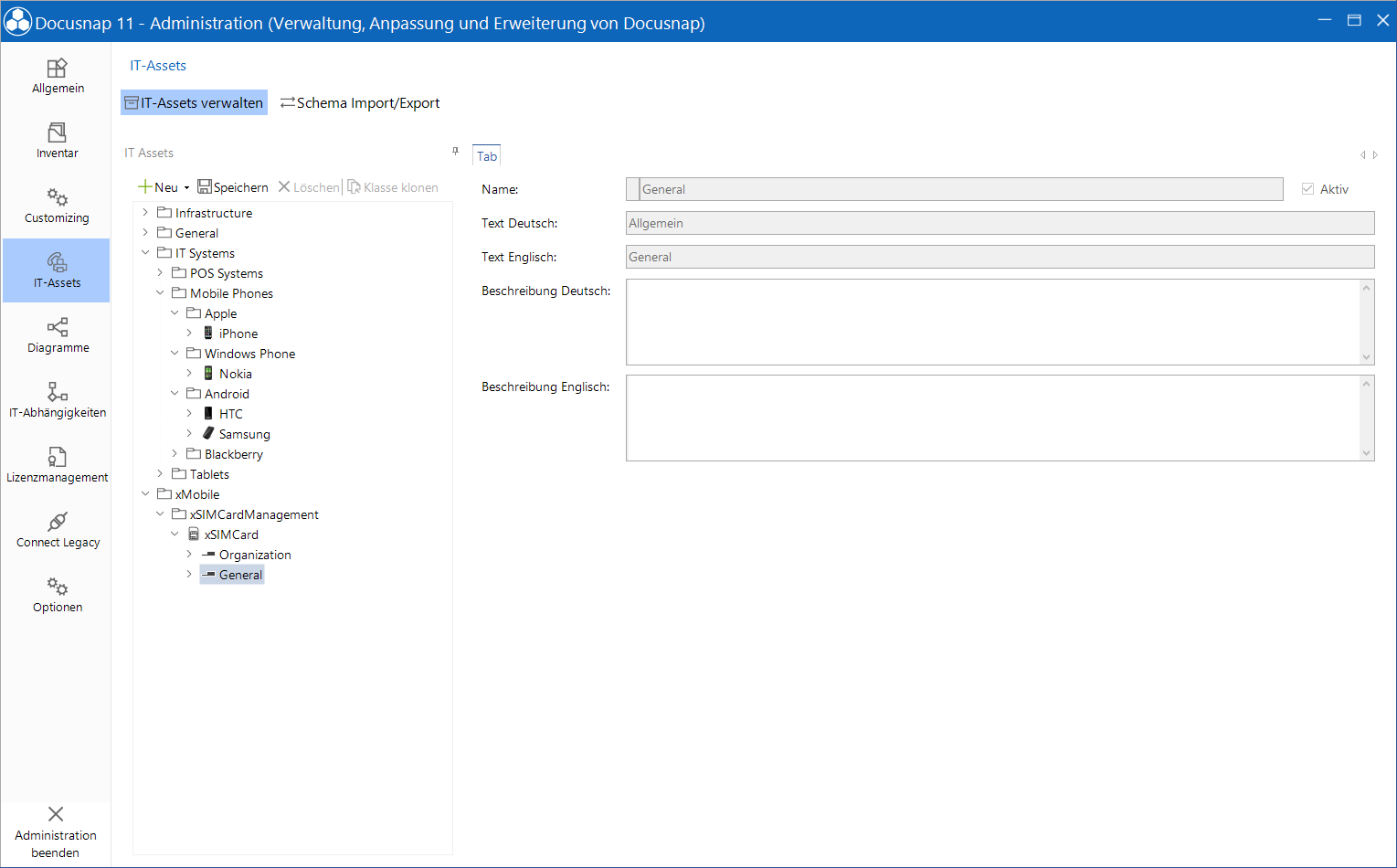
Sektion
Für jede Klasse wird eine Sektion Allgemein angelegt. Diese Sektion kann auch umbenannt oder gelöscht werden. Sektionen werden verwendet, um die Eigenschaften der IT Assets im Editor Bereich zu gruppieren. Für jede Sektion werden ein Name und eine Bezeichnung in Deutsch und eine in Englisch angegeben. Über das Kontrollkästchen Aktiv kann eine Sektion aktiviert bzw. deaktiviert werden. Über die Spaltenformate kann definiert werden, wie die Eigenschaften im Editor-Bereich angeordnet werden sollen.
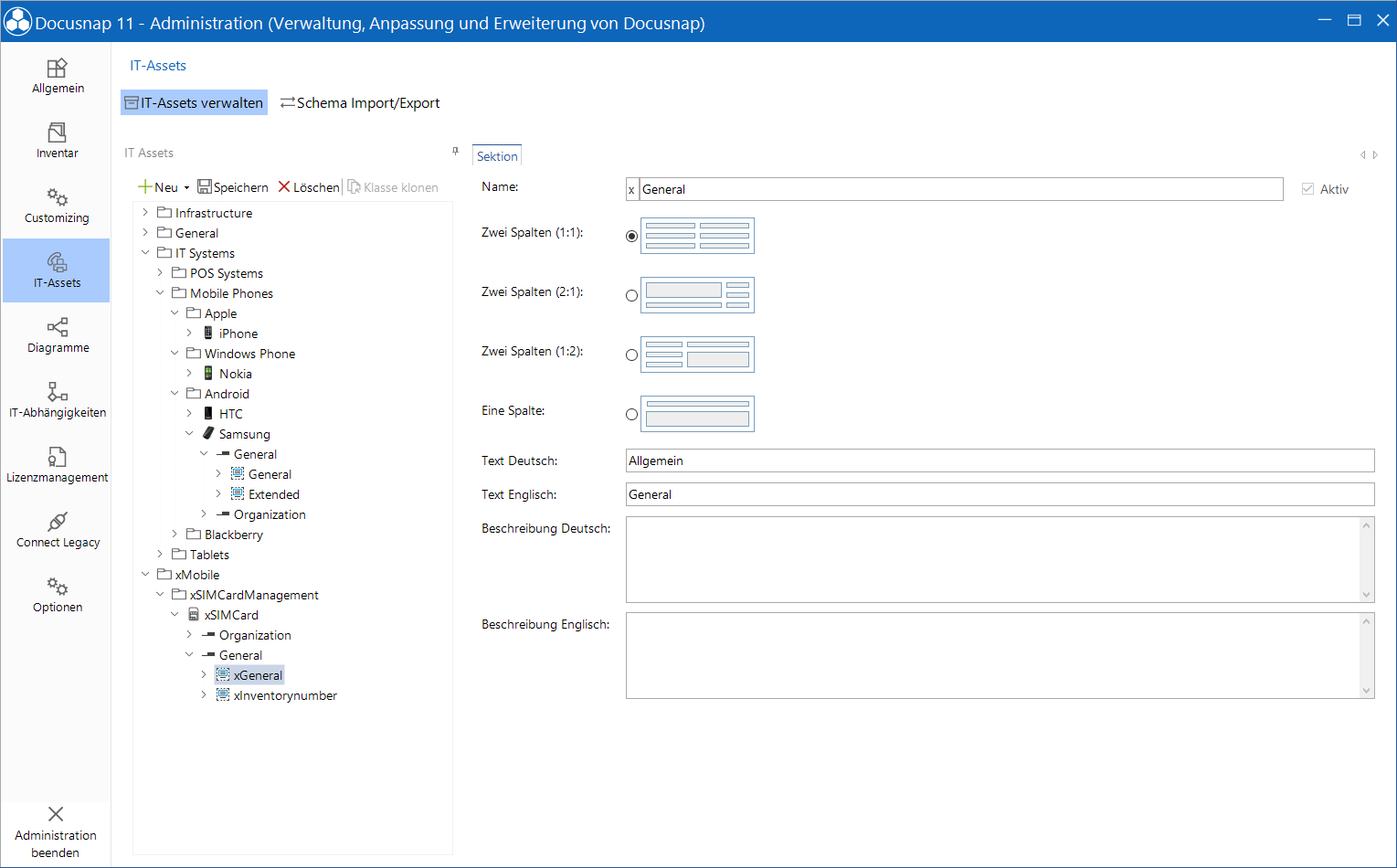
Eigenschaften
Über Eigenschaften werden die Werte für die IT Assets eingetragen. Die Eigenschaften werden unterhalb einer Sektion angelegt. Über die Schaltfläche Neu und Eigenschaften werden neue Eigenschaften definiert. Für jede Eigenschaft werden ein Name und eine Bezeichnung in Deutsch und eine in Englisch angegeben. Über das Kontrollkästchen Aktiv kann eine Eigenschaft aktiviert bzw. deaktiviert werden. Für die Eigenschaften stehen verschiedene Typen zu Verfügung:
- Benutzer-/Gruppenauswahl: Durch den Typ Benutzer-/Gruppenauswahl ist es möglich Benutzer und Gruppen der ADS Inventarisierung den erstellten IT Assets zuzuordnen. Bei den IT Assets kann anschließend der Name des gesuchten Benutzers oder der gesuchten Gruppe eingegeben werden. Sobald der erste Buchstabe eingegeben wird, werden die passenden Einträge vorgeschlagen. Benutzer können direkt mit der Eingabetaste oder Auswahl mit der Maus aus der Vorschlagsliste ausgewählt werden. Durch Klick auf die Schaltfläche
 im Textfeld Suche kann der Dialog für die erweiterte Suche geöffnet werden. Dieser Dialog bietet die Möglichkeit die Auswahl der Benutzer und Gruppen über eine oder mehrere Bedingungen zu filtern. Anschließend kann ein Benutzer oder eine Gruppe ausgewählt und dem IT Asset zugeordnet werden. Nähere Informationen zur Funktionsweise des Filters befinden sich im Kapitel Berechtigungsanalyse im Benutzerhandbuch.
im Textfeld Suche kann der Dialog für die erweiterte Suche geöffnet werden. Dieser Dialog bietet die Möglichkeit die Auswahl der Benutzer und Gruppen über eine oder mehrere Bedingungen zu filtern. Anschließend kann ein Benutzer oder eine Gruppe ausgewählt und dem IT Asset zugeordnet werden. Nähere Informationen zur Funktionsweise des Filters befinden sich im Kapitel Berechtigungsanalyse im Benutzerhandbuch. - Datengrid: Mit dem Datengrid können einem IT Asset mehrere Einträge zugewiesen werden. Beispielsweise kann ein IT Asset mehreren Prozessen zugeordnet werden. Die Zuordnung wird in einer zusätzlichen Tabelle gespeichert. Diese Tabellen können im Tab Tabellen verwalten angelegt werden.
Referenztabelle: Name der Tabelle, die im Datengrid angezeigt werden soll. Diese Tabelle enthält die Liste der zur Auswahl stehenden Einträge.
Beziehungstabelle: Angabe des Tabellennamens der Tabelle, in welche die Verbindung zwischen den zugewiesenen Werten und des IT Assets gespeichert wird.
Referenzfeld: Gibt an, in welches Feld in der Beziehungstabelle die ausgewählten Einträge der Referenztabelle gespeichert werden sollen.
FremdschlĂĽsselfeld: Name der Spalte in die die ObjectID des IT Assets gespeichert werden soll.
Einträge sortieren: Durch diese Option werden die Einträge im Grid alphabetisch nach der ersten Spalte sortiert. Wenn diese Option nicht aktiv ist, wird bei Sichten die Sortierung verwendet, die beim Statement angegeben wurde, und bei Tabellen werden die Daten in der Reihenfolge ausgegeben, in der sie in die Tabelle eingefügt wurden. - Datum: Wird als Typ Datum gewählt, dann wird im Editor-Bereich eine Datumsauswahl zur Angabe des Datums zur Verfügung gestellt.
- Dezimal: Wird als Typ Dezimal gewählt, können nur Dezimalzahlen in das Textfeld eingefügt werden.
Zusätzlich kann ein Divisor zur Umrechnung von Zahlenwerten bestimmt werden. Zum Beispiel würde ein Faktor von 1024 einen Wert von Byte in Kilobyte umrechnen.
Hier können nach Standardkonventionen Formatierungen für Zahlenwerte vorgenommen werden. Gültige Platzhalter sind das #-Zeichen für beliebige Zahlenwerte und die Ziffer 0 für Zahlenwerte, die, wenn sie zu klein sind, mit führenden 0 aufgefüllt werden. Tausendertrennzeichen ist das Komma ",", das Kommazeichen ist der ".". Beispiele: #,##0.00 MB, 00 h - Farbauswahl: Mit der Eigenschaft Farbauswahl kann eine Farbe ausgewählt werden.
- Ja/Nein: Für eine Eigenschaft mit dem Typ Ja/Nein wird ein Kontrollkästchen im Editor-Bereich angezeigt.
- Liste: Wenn der Typ Liste gewählt wird, werden im Editor-Bereich Werte zur Auswahl gestellt. Es kann immer nur ein Wert gewählt werden. Für die Auswahlliste stehen verschiedene Ansichtsformen zur Verfügung, die im Kombinationsfeld Listentyp festgelegt wird.
Einträge sortieren: Durch diese Option werden die Einträge alphabetisch nach der ersten Spalte sortiert. Wenn diese Option nicht aktiv ist, wird bei Sichten die Sortierung verwendet, die beim Statement angegeben wurde, und bei Tabellen werden die Daten in der Reihenfolge ausgegeben, in der sie in die Tabelle eingefügt wurden. - Kombinationsfeld: Als Datenquellen kommen entweder Datenbanktabellen oder Initialwerte von Docusnap in Frage. Dabei wird ein Verweis auf eine Tabelle [TabellenName] oder ein Verweis auf einen Initialwert {WertName} eingegeben.
- Auswahlgrid: Falls eine Liste viele Einträge hat oder für die Auswahl Daten aus mehreren Spalten relevant sind, kann ein Auswahlgrid verwendet werden. Im Auswahlgrid können beliebig viele Spalten angegeben werden und es ist möglich die Liste zu filtern. In der Listenreferenz wird die Datenquelle angegeben. Wenn eine Sicht als Datenbanktabelle verwendet wird, kann zusätzlich im Statement eine Sortierung der Daten mit „order by“ angegeben werden und beispielsweise auf die Firma gefiltert werden indem im Statement die Variable {AccountID} als Filter verwendet wird.
- Auswahl-TreeView: Die Auswahl-TreeView wird verwendet wenn die Daten in hierarchischer Form angezeigt werden sollen. Die Angaben erfolgen gleich wie für das Auswahlgrid, nur kann beim TreeView noch zusätzlich ein Rekursionsfeld angegeben werden. Zum Beispiel können Domänen eine Subdomäne haben oder Standorte unterhalb von anderen Standorten angelegt werden. Um diese Struktur darzustellen wird die Auswahl-TreeView verwendet. Die Auswahl-TreeView zeigt das Anzeigefeld der gewählten Tabelle oder Sicht.
- Manuelle Einträge: Wenn Manuelle Einträge ausgewählt wird, wird die zusätzliche Registerkarte Listeneinträge angezeigt. Hier können Einträge definiert werden, die anschließend im Editor-Bereich in einem Kombinationsfeld zur Auswahl stehen. Die manuellen Einträge werden immer alphabetisch sortiert.
- Mehrzeiliger Text: Wird der Typ Mehrzeiliger Text gewählt kann Text ohne Längenbeschränkung eingegeben werden. Bei diesem Typ kann angegeben werden, welche Zeilenhöhe das Textfeld erhalten soll.
- Netzwerk-Information: Wenn der Typ Netzwerk-Information gewählt wird, können für dieses IT Asset die IP Adresse, die Subnetz Maske und MAC Adresse angegeben werden. Diese Informationen können anschließend auch in die Netzwerkpläne aufgenommen werden.
- Nummernserver: Im Nummernserver kann eine fortlaufende Zahl definiert werden, die bei der Erstellung der IT Assets verwendet wird. Wenn als Typ der Nummernserver gewählt wird, kann unter Einstellungen ein angelegter Nummernserver ausgewählt werden.
- Text: Wenn der Typ Text gewählt wird, wird im Editor Bereich ein Textfeld angezeigt.
- TreeView: Mit dem TreeView können einem IT Asset mehrere Einträge zugewiesen werden. Die Auswahl kann auch als hierarchischer Baum dargestellt werden. Die Zuordnung wird in einer zusätzlichen Tabelle gespeichert. Diese Tabellen können im Tab Tabellen verwalten angelegt werden.
Referenztabelle: Name der Tabelle, die im TreeView angezeigt werden soll. Diese Tabelle enthält die Liste der zur Auswahl stehenden Einträge. Beim TreeView wird nur das Anzeigefeld der Tabelle ausgegeben.
Beziehungstabelle: Angabe des Tabellennamens der Tabelle, in welche die Verbindung zwischen den zugewiesenen Werten und des IT Assets gespeichert wird.
Referenzfeld: Gibt an, in welches Feld in der Beziehungstabelle die ausgewählten Einträge der Referenztabelle gespeichert werden sollen.
Rekursionsfeld: Angabe eines eventuell vorhandenen Rekursionsfeldes, falls die Referenztabelle eine rekursive Tabelle ist.
Fremdschlüsselfeld: Name der Spalte in die die ObjectID des IT Assets gespeichert werden soll. - Zahl: Wird als Typ Zahl gewählt, können nur ganze Zahlen in das Textfeld eingefügt werden.
Zusätzlich kann ein Divisior zur Umrechnung von Zahlenwerten bestimmt werden.
Zahlenformat: Hier können nach Standardkonventionen Formatierungen für Zahlenwerte vorgenommen werden inklusive Angabe einer Einheit. Gültige Platzhalter sind das #-Zeichen für beliebige Zahlenwerte und die Ziffer 0 für Zahlenwerte, die, wenn sie zu klein sind, mit führenden 0 aufgefüllt werden. Tausendertrennzeichen ist das Komma ",", das Kommazeichen ist der ".". Beispiele: #,##0.00 MB oder 00 h
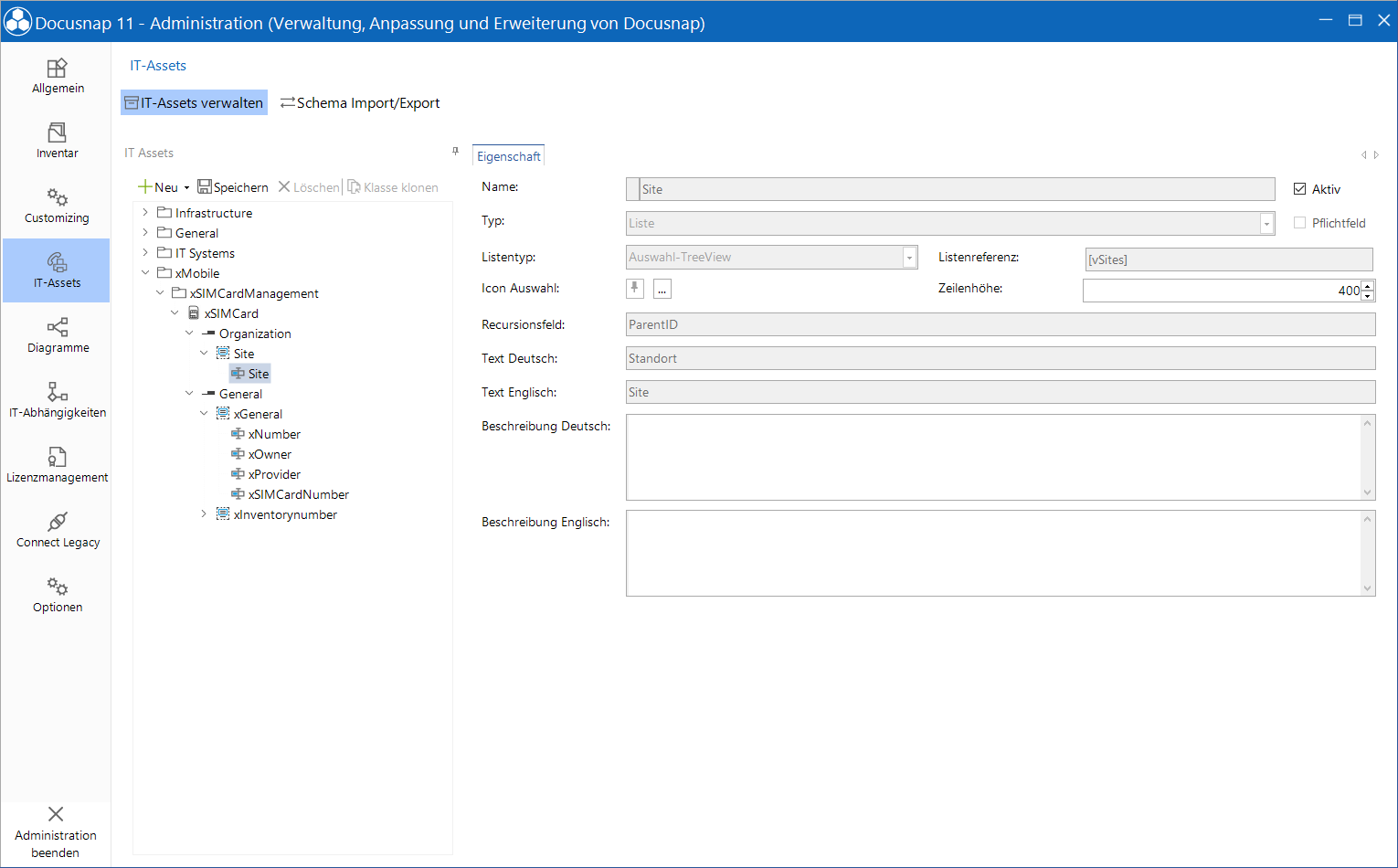
Icons
Für das Datengrid, die Auswahl-TreeView, das Auswahlgrid und den Tree View kann ein Icon ausgewählt werden, dass anschließend bei dieser Eigenschaft angezeigt wird. Falls gewünscht können für verschiedene Typen, eigene Icons definiert werden. Beispielsweise für jeden Systemtyp (Arbeitsstation, Server, etc.) das passende Icon.
![]()
Durch Drag&Drop ist es möglich, Klassen und Kategorien zu verschieben bzw. die Reihenfolge zu verändern, in der die Eigenschaften im Editor-Bereich gelistet werden.
