
Die ersten Schritte zur Erstellung eines Berichtes werden anhand eines Berichtes, in dem die Rechner aufgelistet werden, erläutert.
Bericht anlegen
Ein neuer Bericht wird in der Docusnap Administration über Bericht verwalten anlegt. Durch Klick auf die Schaltfläche Neu kann ein neuer Bericht angelegt werden. Anschließend werden Eigenschaften ausgefüllt. Diese Eigenschaften werden auf dem Deckblatt angezeigt.
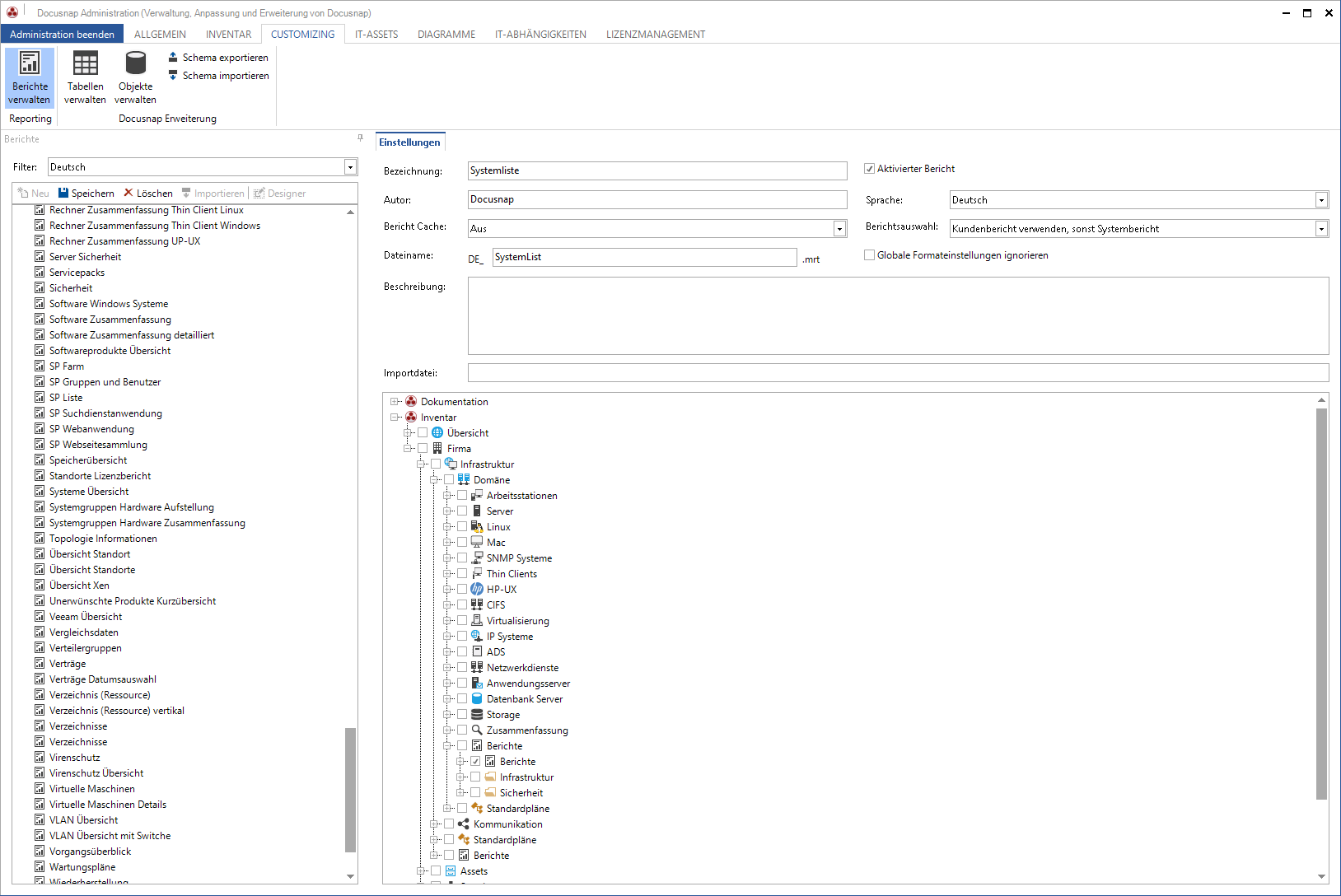 ,
,
Bericht verknüpfen
Als nächster Schritt wird die Ebene im Baum ausgewählt, auf der der Bericht ausgeführt werden soll. In diesem Fall wird das Metaobjekt Berichte unterhalb der Domäne ausgewählt. Dadurch wird als Primärschlüssel der Primärschlüssel der Domäne übergeben und der Bericht unterhalb der Domäne angezeigt.
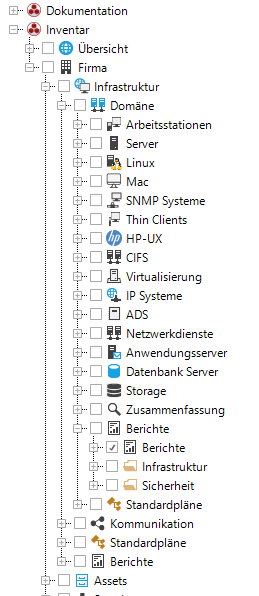
Der neue Bericht wird nach dem Speichern in der Baumstruktur angezeigt. Durch Klick auf den Bericht wird dieser ausgeführt. Dadurch wird die Multifunktionsleiste Berichtswesen eingeschaltet. Durch Klick auf die Schaltfläche Designer in der Multifunktionsleiste wird der Bericht im Designer geöffnet.
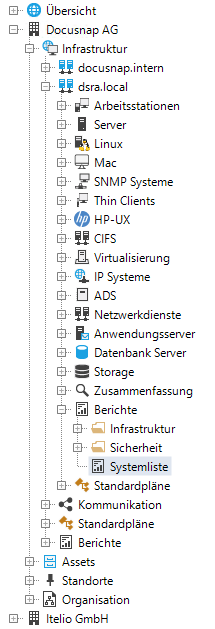
Datenband anlegen
Das Datenband wird benötigt, um die Daten aus der Datenbank ausgeben zu können. Durch die Werkzeugleiste werden die Bänder hinzugefügt. Durch Klick auf die Komponente Datenband wird ein Datenband hinzugefügt. Als Datenquelle wird die Tabelle tHosts ausgewählt.
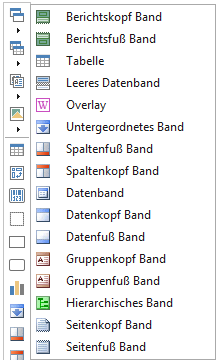
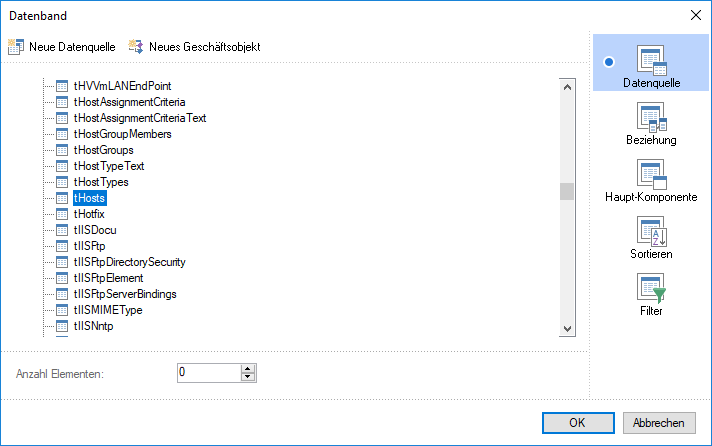
Textfeld hinzufügen
Textfelder werden benötigt, um die Werte einzugeben, die im Bericht ausgegeben werden sollen. In einem Textfeld können Ausdrücke und Tabellenspalten gemischt werden. Die Textfelder werden auch über die Werkzeugleiste (Docusnap-Text) hinzugefügt.
Das Textfeld wird in das Datenband gezeichnet. Im Text-Editor wird in diesem Beispiel die Spalte HostName aus der Tabelle tHosts ausgewählt.
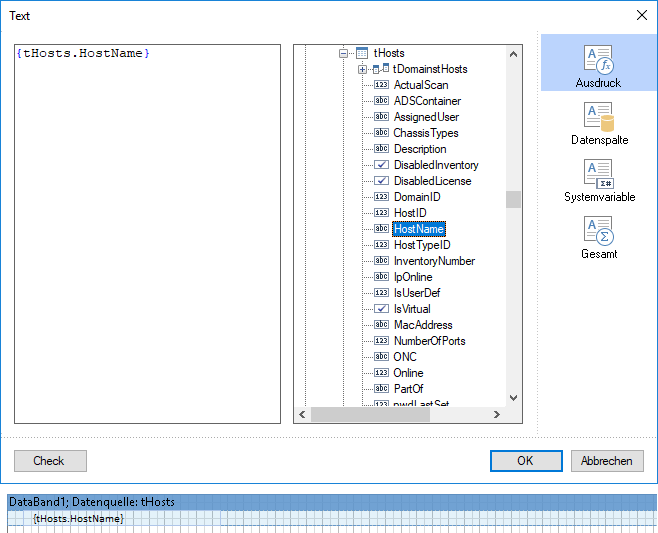
Tabelle verbinden
Um die Daten der Tabelle im Bericht anzeigen zu können, muss die Tabelle zuerst verbunden werden. Die Eigenschaft der Tabelle Beim Start verbinden muss auf True gesetzt werden.
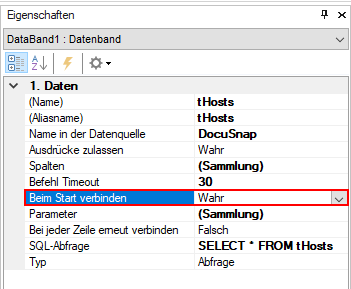
Datenkopf anlegen
Im Datenkopf werden die Überschriften für die Daten angelegt. Das Datenkopf-Band wird nur angezeigt, wenn das Datenband Daten enthält. Zuerst wird über die Werkzeugleiste ein Datenkopf-Band hinzugefügt. Das Datenkopf-Band muss durch Ziehen und Ablegen vor das Datenband gereiht werden. Anschließend wird ein Textfeld hinzugefügt und die Überschrift eingetragen.
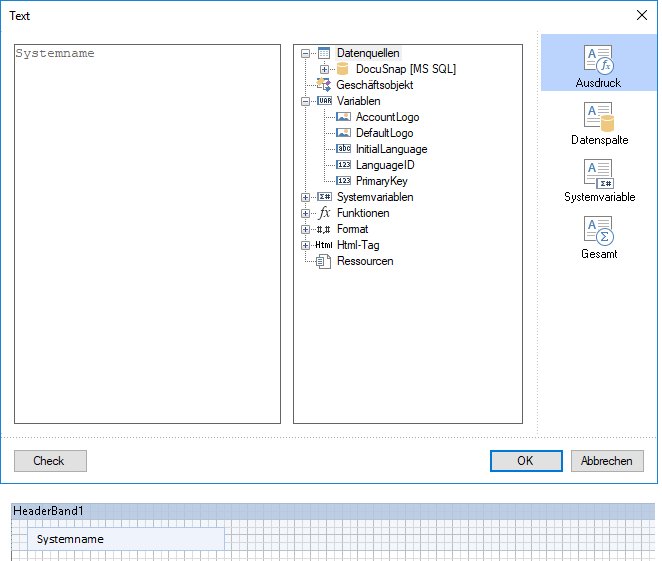
Primärschlüssel
Der Primärschlüssel wird in der Variable PrimaryKey gespeichert. Als Primärschlüssel wird der Primärschlüssel des verknüpften Objekts verwendet. Durch diesen Wert können die Daten des Berichtes auf das verknüpfte Objekt gefiltert werden. Dadurch werden nur Daten angezeigt, die zu diesem Rechner, dieser Domäne, dieser Lizenzgruppe etc. gehören. Die Variable wird beim Ausführen des Berichtes zugewiesen.
Die Filterung auf den Primärschlüssel kann über zwei Alternativen getroffen werden, nämlich über das Datenband oder direkt über das SQL-Statement.
Primärschlüssel Datenband
Bei einem Datenband kann ein Filter gesetzt werden. Durch Doppelklick auf das Datenband wird der Dialog geöffnet. Um den Filter zu definieren, muss auf Filter gewechselt werden und ein Filter hinzugefügt werden. Die Eigenschaft des Filters muss von Wert auf Ausdruck gewechselt werden. Durch Klick auf die Schaltfläche  wird der Text-Editor geöffnet. In diesen Dialog wird die Bedingung eingegeben. Es ist auch möglich, die Bedingung in das Feld des Dialoges Daten einstellen einzugeben. Der Text-Editor hat den Vorteil, dass die Spaltennamen durch Doppelklick hinzugefügt werden können.
wird der Text-Editor geöffnet. In diesen Dialog wird die Bedingung eingegeben. Es ist auch möglich, die Bedingung in das Feld des Dialoges Daten einstellen einzugeben. Der Text-Editor hat den Vorteil, dass die Spaltennamen durch Doppelklick hinzugefügt werden können.
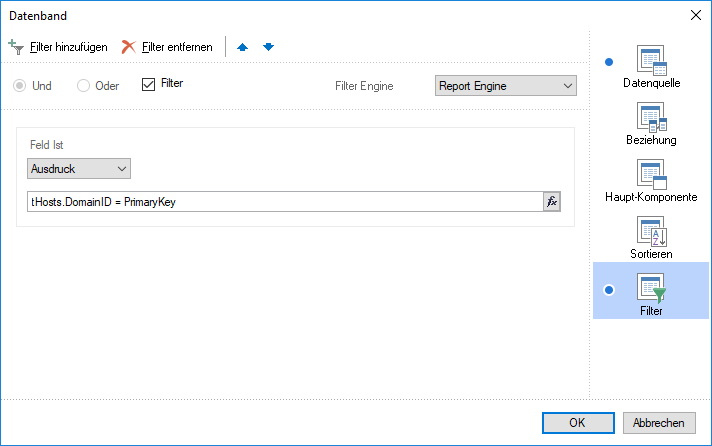
Auf der rechten Seite des Text-Editors wird der Inhalt des Wörterbuchs angezeigt. Durch Doppelklick oder Drag&Drop kann die gewünschte Spalte hinzugefügt werden. Anschließend wird ein = eingegeben. Unter dem Punkt Variablen wird der PrimaryKey angezeigt. Dieser wird ebenfalls durch Doppelklick oder Drag&Drop hinzugefügt. Durch Klick auf die Schaltfläche OK wird der Filter übernommen.
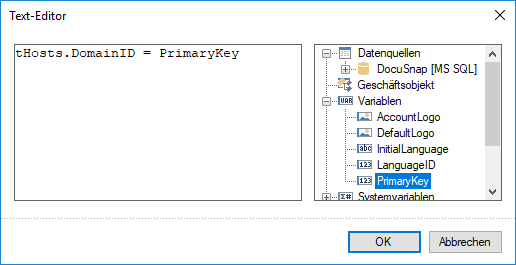
Primärschlüssel-Statement
Die Filterung auf den Primärschlüssel erfolgt im SQL-Statement der Tabelle. Nur Daten, die dem Primärschlüssel entsprechen, werden ausgegeben.
Durch Rechtsklick auf die Datenquelle und Klick auf Bearbeiten kann die Datenquelle bearbeitet werden. Anschließend kann das SQL-Statement in der Where-Klausel auf den Primärschlüssel gefiltert werden. Dadurch werden im Bericht nur die Daten ausgegeben, die mit diesem Primärschlüssel übereinstimmen.
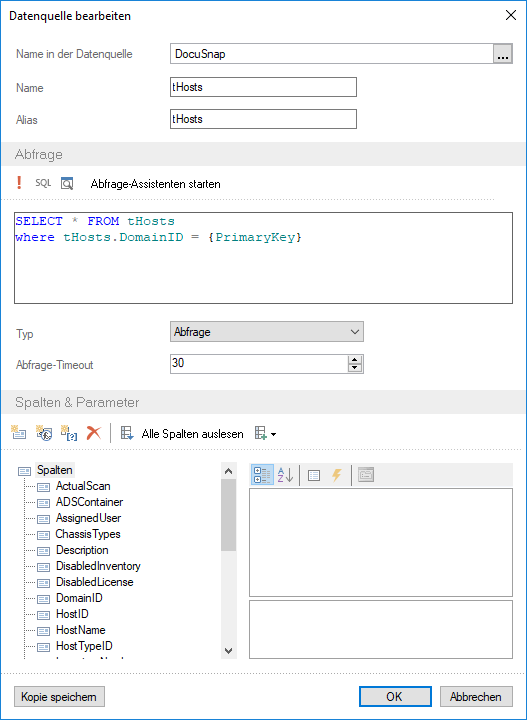
Unterschied Primärschlüssel im Filter und im SQL-Statement
Der Vorteil der Variante mit dem SQL-Statement im Vergleich zur Variante mit Filtern zeigt sich bei der Geschwindigkeit beim Ausführen des Berichtes, wenn auf große Datenmengen zugegriffen wird. Bei Verwendung eines Filters werden alle Daten dieser Tabelle aus der Datenbank geladen. Anschließend wird die Ausgabe der Daten über den Filter bestimmt. Wenn die Filterung über das SQL-Statement erfolgt, werden nur die Daten, die diesem SQL-Statement entsprechen, aus der Datenbank geladen. Dadurch wird die Zeit, die der Bericht zur Ausführung braucht verringert, da weniger Daten geladen werden müssen.
