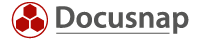- Testen
- Produkte
- Lösungen
- Lösungen
- Docusnap für Ihre ITDocusnap ist die perfekte Lösung für Ihre Firmen-IT! Durch den Einsatz von Docusnap oder Docusnap365 profitieren alle Personen in Ihrem Unternehmen – vom IT-Admin bis hin zum IT-Sicherheitsbeauftragten. Selbstständig generierte Berichte und Pläne geben stets einen aktuellen Überblick über das IT-Netzwerk und ermöglichen es, fundierte Unternehmensentscheidungen zu treffen.
- IT-AdministratorIT-Dokumentation so einfach wie nie! Mit Docusnap automatisieren Sie zeitaufwändige Inventarisierungs- und Dokumentationsaufgaben. Die Software inventarisiert Ihr gesamtes IT-Netzwerk regelmäßig und stellt Ihnen alle Informationen in übersichtlichen Berichten und Plänen zur Verfügung. Nutzen Sie diese aktuellen Daten, um Ihren IT-Betrieb effizienter und sicherer zu gestalten.
- IT-LeiterEin aktueller Überblick spart Zeit und Geld! Docusnap liefert Ihnen automatisch und regelmäßig vollständige Übersichten und aussagekräftige Zusammenfassungen zu Ihrer IT. Nutzen Sie dieses Wissen, um Ihre Prozesse zu optimieren und Kosten zu sparen. Nur wer seine IT kennt, kann fundierte Entscheidungen treffen.
- IT-SicherheitsbeauftragteIT-Sicherheit auf einen Blick! Um ein hohes IT-Sicherheitsniveau gewährleisten zu können, müssen Sie viele verschiedene Aspekte, wie User-Berechtigungen, Software- und OS Stände oder Firewall-Konfigurationen, berücksichtigen. Mit Hilfe von Docusnap haben Sie all diese Informationen an einer zentralen Stelle zusammengefasst. Zudem sind alle Daten, dank der regelmäßigen Netzwerk-Inventarisierung, immer auf dem aktuellsten Stand.
- Docusnap für DienstleisterNutzen Sie Docusnap und Docusnap365 als Treiber für Ihr Business! Jeder weiß, wie wichtig eine aktuelle und vollständige IT-Dokumentation ist, doch nur die wenigsten besitzen diese. Helfen Sie Ihren Kunden, eine professionelle IT-Dokumentation zu erstellen und gegebenenfalls zu betreiben. So öffnen sich Türen bei neuen Kunden und Sie stärken die Beziehung zu Ihren bestehenden Kunden.
- KundendokumentationIT-Dokumentation als Dienstleistung! Docusnap erfasst selbstständig die Netzwerkdaten all Ihrer Kunden und übermittelt diese über eine sichere Online-Verbindung an Sie. Die Software erstellt automatisiert vordefinierte Dokumente und Pläne, wenn gewünscht sogar im Corporate Design Ihrer Kunden. Das erspart Ihnen Zeit und Aufwand und schafft beim Kunden Vertrauen.
- NeukundenvertriebKunden gewinnen mit Docusnap! Kaltaquise ist meist sehr frustrierend. Mit Docusnap haben Sie schlagende Argumente, die Ihnen Türen öffnen. Fast kein Kunde hat eine aktuelle IT-Dokumentation, obwohl jeder weiß, dass diese aus vielerlei Gründen sehr wichtig ist. Bieten Sie also die Erstellung einer IT-Dokumentation gegen einen Unkostenbeitrag an und schon ist der erste Schritt getan.
- BestandskundenvertriebOptimieren Sie Ihre Kundenbeziehung! Mit Hilfe von Docusnap haben Sie einen ganzheitlichen Überblick über die IT-Netzwerke Ihrer Kunden. Dadurch können Sie sehr einfach Sicherheitslücken und Handlungsbedarfe aufdecken. Auf diese Weise erhöhen Sie die IT-Sicherheit Ihrer Kunden und sorgen gleichzeitig für Folgeaufträge.
- KundenprojekteProjektieren Sie Docusnap bei Ihren Kunden! Nutzen Sie Ihre Erfahrungen mit Docusnap und bieten Sie die Installation, Einrichtung und den Betrieb der Software Ihren Kunden an. Das steigert die Kundenbindung und Sie können Synergieeffekte nutzen, um profitable Projektangebote zu erstellen.
- Docusnap für Ihre ITDocusnap ist die perfekte Lösung für Ihre Firmen-IT! Durch den Einsatz von Docusnap oder Docusnap365 profitieren alle Personen in Ihrem Unternehmen – vom IT-Admin bis hin zum IT-Sicherheitsbeauftragten. Selbstständig generierte Berichte und Pläne geben stets einen aktuellen Überblick über das IT-Netzwerk und ermöglichen es, fundierte Unternehmensentscheidungen zu treffen.
- Lösungen
- Lösungen
- Training
- Support
- Shop
- Partner
- Anmelden
- Testen
- Produkte
- Lösungen
- Lösungen
- Docusnap für Ihre ITDocusnap ist die perfekte Lösung für Ihre Firmen-IT! Durch den Einsatz von Docusnap oder Docusnap365 profitieren alle Personen in Ihrem Unternehmen – vom IT-Admin bis hin zum IT-Sicherheitsbeauftragten. Selbstständig generierte Berichte und Pläne geben stets einen aktuellen Überblick über das IT-Netzwerk und ermöglichen es, fundierte Unternehmensentscheidungen zu treffen.
- IT-AdministratorIT-Dokumentation so einfach wie nie! Mit Docusnap automatisieren Sie zeitaufwändige Inventarisierungs- und Dokumentationsaufgaben. Die Software inventarisiert Ihr gesamtes IT-Netzwerk regelmäßig und stellt Ihnen alle Informationen in übersichtlichen Berichten und Plänen zur Verfügung. Nutzen Sie diese aktuellen Daten, um Ihren IT-Betrieb effizienter und sicherer zu gestalten.
- IT-LeiterEin aktueller Überblick spart Zeit und Geld! Docusnap liefert Ihnen automatisch und regelmäßig vollständige Übersichten und aussagekräftige Zusammenfassungen zu Ihrer IT. Nutzen Sie dieses Wissen, um Ihre Prozesse zu optimieren und Kosten zu sparen. Nur wer seine IT kennt, kann fundierte Entscheidungen treffen.
- IT-SicherheitsbeauftragteIT-Sicherheit auf einen Blick! Um ein hohes IT-Sicherheitsniveau gewährleisten zu können, müssen Sie viele verschiedene Aspekte, wie User-Berechtigungen, Software- und OS Stände oder Firewall-Konfigurationen, berücksichtigen. Mit Hilfe von Docusnap haben Sie all diese Informationen an einer zentralen Stelle zusammengefasst. Zudem sind alle Daten, dank der regelmäßigen Netzwerk-Inventarisierung, immer auf dem aktuellsten Stand.
- Docusnap für DienstleisterNutzen Sie Docusnap und Docusnap365 als Treiber für Ihr Business! Jeder weiß, wie wichtig eine aktuelle und vollständige IT-Dokumentation ist, doch nur die wenigsten besitzen diese. Helfen Sie Ihren Kunden, eine professionelle IT-Dokumentation zu erstellen und gegebenenfalls zu betreiben. So öffnen sich Türen bei neuen Kunden und Sie stärken die Beziehung zu Ihren bestehenden Kunden.
- KundendokumentationIT-Dokumentation als Dienstleistung! Docusnap erfasst selbstständig die Netzwerkdaten all Ihrer Kunden und übermittelt diese über eine sichere Online-Verbindung an Sie. Die Software erstellt automatisiert vordefinierte Dokumente und Pläne, wenn gewünscht sogar im Corporate Design Ihrer Kunden. Das erspart Ihnen Zeit und Aufwand und schafft beim Kunden Vertrauen.
- NeukundenvertriebKunden gewinnen mit Docusnap! Kaltaquise ist meist sehr frustrierend. Mit Docusnap haben Sie schlagende Argumente, die Ihnen Türen öffnen. Fast kein Kunde hat eine aktuelle IT-Dokumentation, obwohl jeder weiß, dass diese aus vielerlei Gründen sehr wichtig ist. Bieten Sie also die Erstellung einer IT-Dokumentation gegen einen Unkostenbeitrag an und schon ist der erste Schritt getan.
- BestandskundenvertriebOptimieren Sie Ihre Kundenbeziehung! Mit Hilfe von Docusnap haben Sie einen ganzheitlichen Überblick über die IT-Netzwerke Ihrer Kunden. Dadurch können Sie sehr einfach Sicherheitslücken und Handlungsbedarfe aufdecken. Auf diese Weise erhöhen Sie die IT-Sicherheit Ihrer Kunden und sorgen gleichzeitig für Folgeaufträge.
- KundenprojekteProjektieren Sie Docusnap bei Ihren Kunden! Nutzen Sie Ihre Erfahrungen mit Docusnap und bieten Sie die Installation, Einrichtung und den Betrieb der Software Ihren Kunden an. Das steigert die Kundenbindung und Sie können Synergieeffekte nutzen, um profitable Projektangebote zu erstellen.
- Docusnap für Ihre ITDocusnap ist die perfekte Lösung für Ihre Firmen-IT! Durch den Einsatz von Docusnap oder Docusnap365 profitieren alle Personen in Ihrem Unternehmen – vom IT-Admin bis hin zum IT-Sicherheitsbeauftragten. Selbstständig generierte Berichte und Pläne geben stets einen aktuellen Überblick über das IT-Netzwerk und ermöglichen es, fundierte Unternehmensentscheidungen zu treffen.
- Lösungen
- Lösungen
- Training
- Support
- Shop
- Partner
- Anmelden