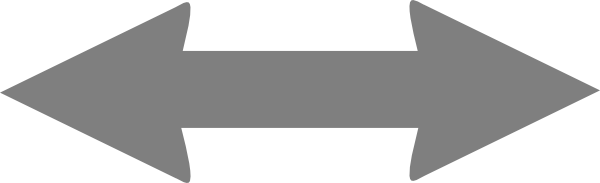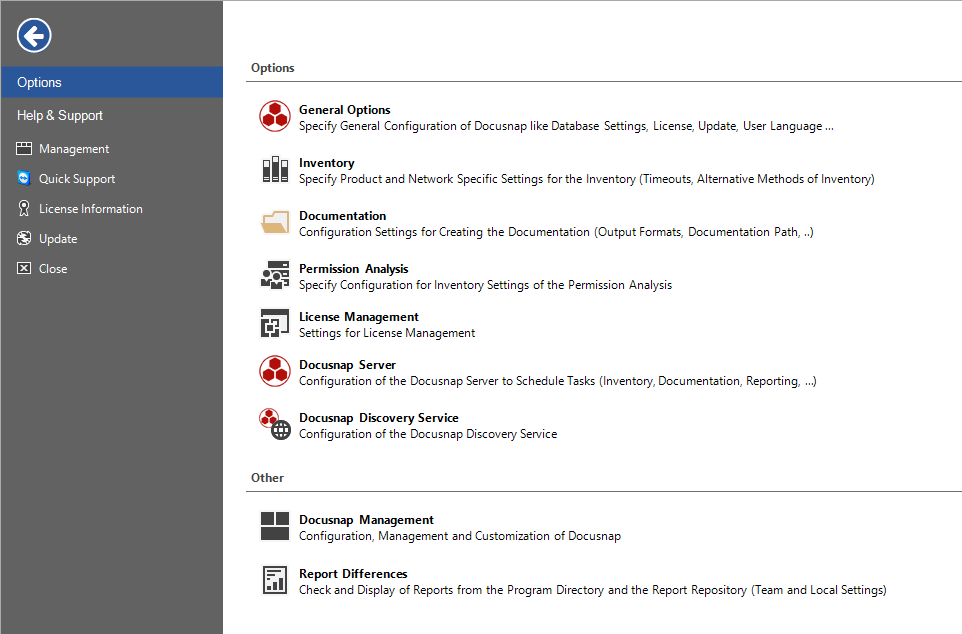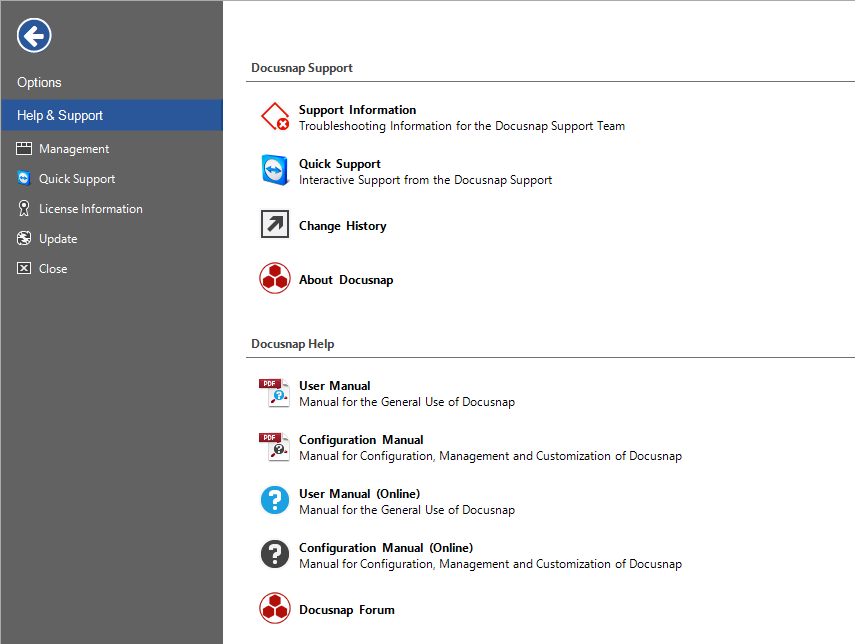Options
- General Options: Click the General Options button to open the Options dialog. In this dialog settings for the program can be determined. The choice of database and settings for update and Docusnap license are in this dialogue. In the Options dialog, the language of the program is selected. Docusnap offers the choice between German and English. Select the desired language in the combo box. To change the language, the program must be restarted.
- Inventory: Settings for the execution of the wizard for the inventory can be made in this dialog.
- Documentation: In the configuration of the documentation the path for storing the documents is set and it is determined which settings are used to create the documents.
- Permission Analysis: The option Limit Folder Levels in the Options - Permission Analysis dialog allows you to specify the number of folder levels to be scanned. This can, for example, be helpful if at a certain level the permissions are only inherited.
- License Management: The options Include Mac Software Products, Include Linux Software Products and Include Unkonwn Software Products in the Options - License Management dialog define if software products of a particular operating system should be excluded from the license management.
- Docusnap Server: Click the Docusnap Server button to start the wizard for configuring the Docusnap Server.
- Docusnap Management: Click the Docusnap Management button to open the Docusnap Management.
- Report Differences: This dialog displays for which reports a customized version has been created and which is used.
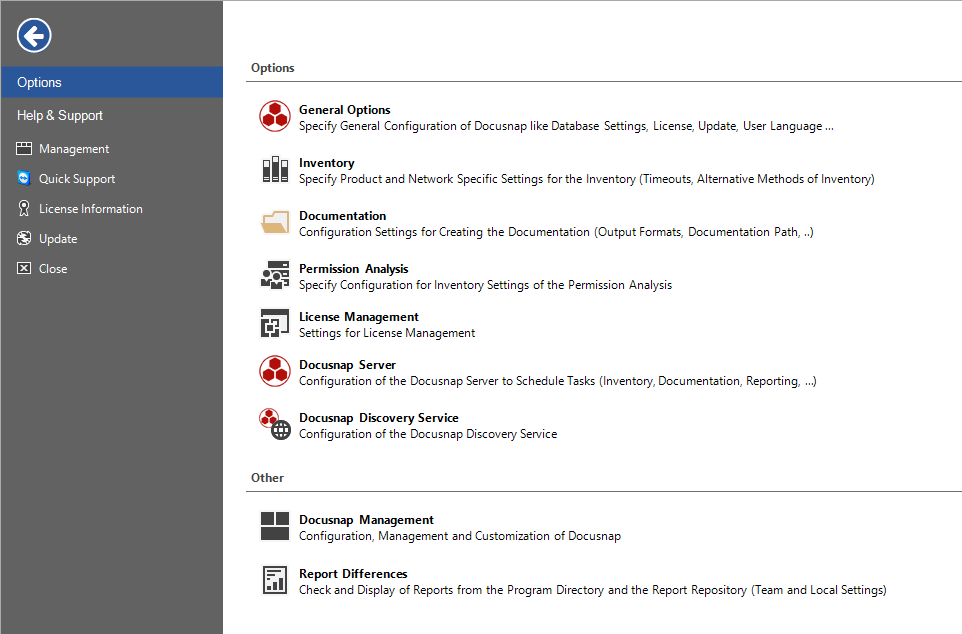
Help & Support
- Support Information: By clicking the Support Information button, you open a dialog that allows you to create and send information for troubleshooting.
- Quick Support: Support in the form of remote maintenance is an option for problems and questions. Clicking the Quick Support button, starts the "TeamViewer" client. It displays an ID and a password that you must tell to our support staff so that the support team member can connect to your computer. After the connection with the support team member has been established, control of the screen can be transferred.
- Change History: Click the Change History button to open a dialog that shows the change log, i.e. the changes and enhancements introduced with the last versions of Docusnap.
- About Docusnap: A click on the About Docusnap button displays a window with information about the program. For example, the current version number will be displayed.
- User Manual: Click this button to display a menu that allows you to open the User Manual as PDF files or access the online version.
- Configuration Manual: Click this button to display a menu that allows you to open the Configuration Manual as PDF files or access the online version.
- Docusnap Forum: Via this button Docusnap Forum can be opened.
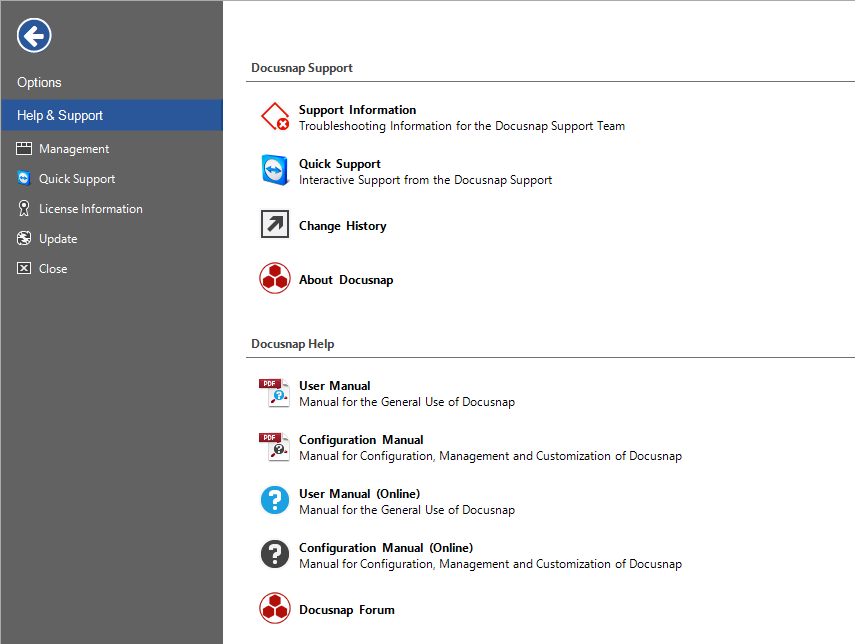
Buttons
- Management: Click the Docusnap Management button to open the Docusnap Management.
- Quick Support: Click the Quick Support button to start the "Team Viewer" Client.
- License Information: Click the License Information button to open a dialog with basic information about the license.
- Update: Click the Update button to start the program update. More information about this can be found in the Update chapter.
- Close: Click the Close button to close Docusnap.