
To start the wizard for inventorying Azure, click the Azure button. After you have selected a company and a domain (see: Basic Steps) the Azure step is displayed.
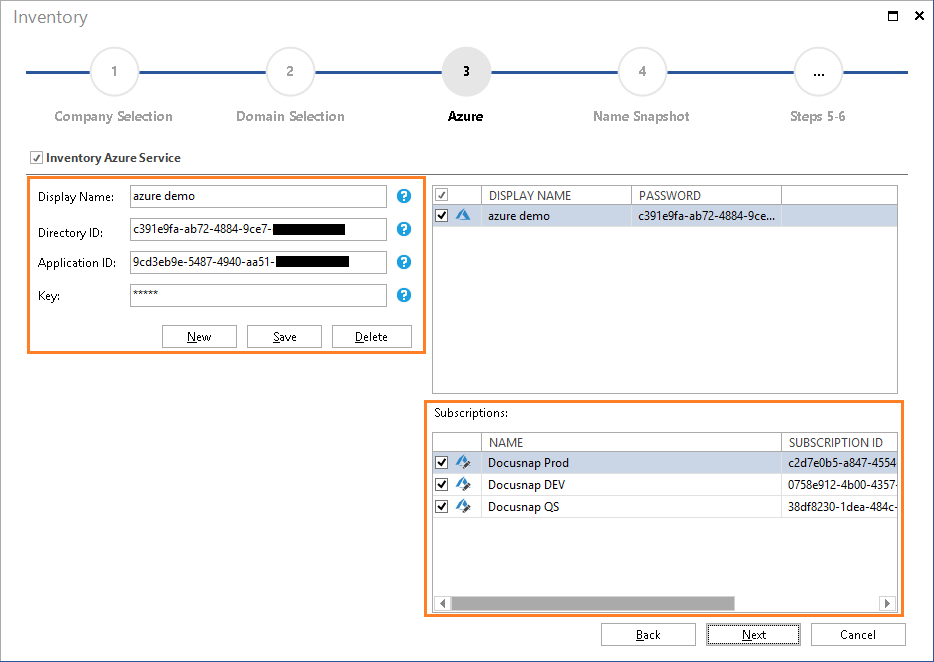
Azure Inventory
Now, you need the previously collected IDs and key information that you saved in your text editor.
- The Display Name is only a placeholder and can therefore be chosen freely
- The Directory ID corresponds to the ID of your Azure Active Directory
- For the Application ID, enter the ID of the application you created previously
- In the Key field, enter the value of the key you created previously
Selecting subscriptions
All existing subscriptions are displayed in the Subscriptions panel and selected by default. You can deselect them as required. Please note that your Azure application must have been authorized for each selected subscription.
Completing the Azure scan settings
Finally, click Save. If a proxy error occurs, the proxy configuration must be checked.
Once a valid Azure service has been saved, the Next button will be enabled and inventory will start.
