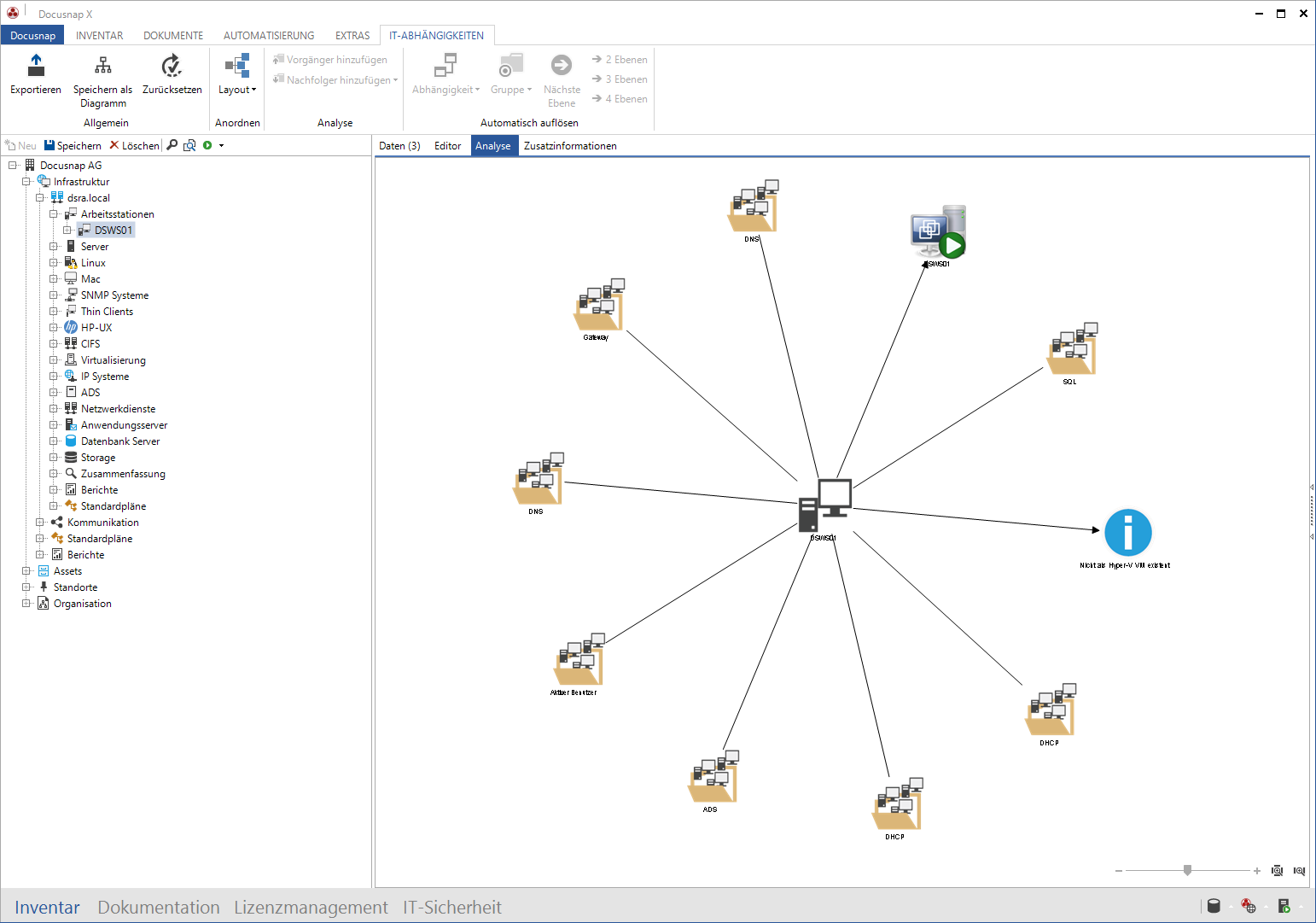Um neues Diagramm zu erstellen, wird in den Baum Dokumente gewechselt. Nachdem die Überschrift Diagramme markiert wurde, kann über die Schaltfläche Neu einen Ordner für die Diagramme und anschließend neues Diagramm erstellt werden. Für das Diagramm wird ein Name vergeben und anschließend kann im Reiter Diagramme das Diagramm erstellt werden.
Auf der rechten Seite wird der Baum des Explorers Inventar angezeigt. Dieser enthält die Daten der aktuellen Netzwerkinventarisierungen.
Durch Markieren einer Komponente kann diese bei gedrückter linker Maustaste in den Reiter Diagramme gezogen werden.
|
Als Icon wird das Vorschau Icon (100x100 px) des jeweiligen Objekts verwendet. Wenn durch Customizing eigene Objekte angelegt werden, empfiehlt es sich auch Icons mit der Größe 100x100 px zu verwendet werden, damit alle Icons ein einheitliche Größe haben. |
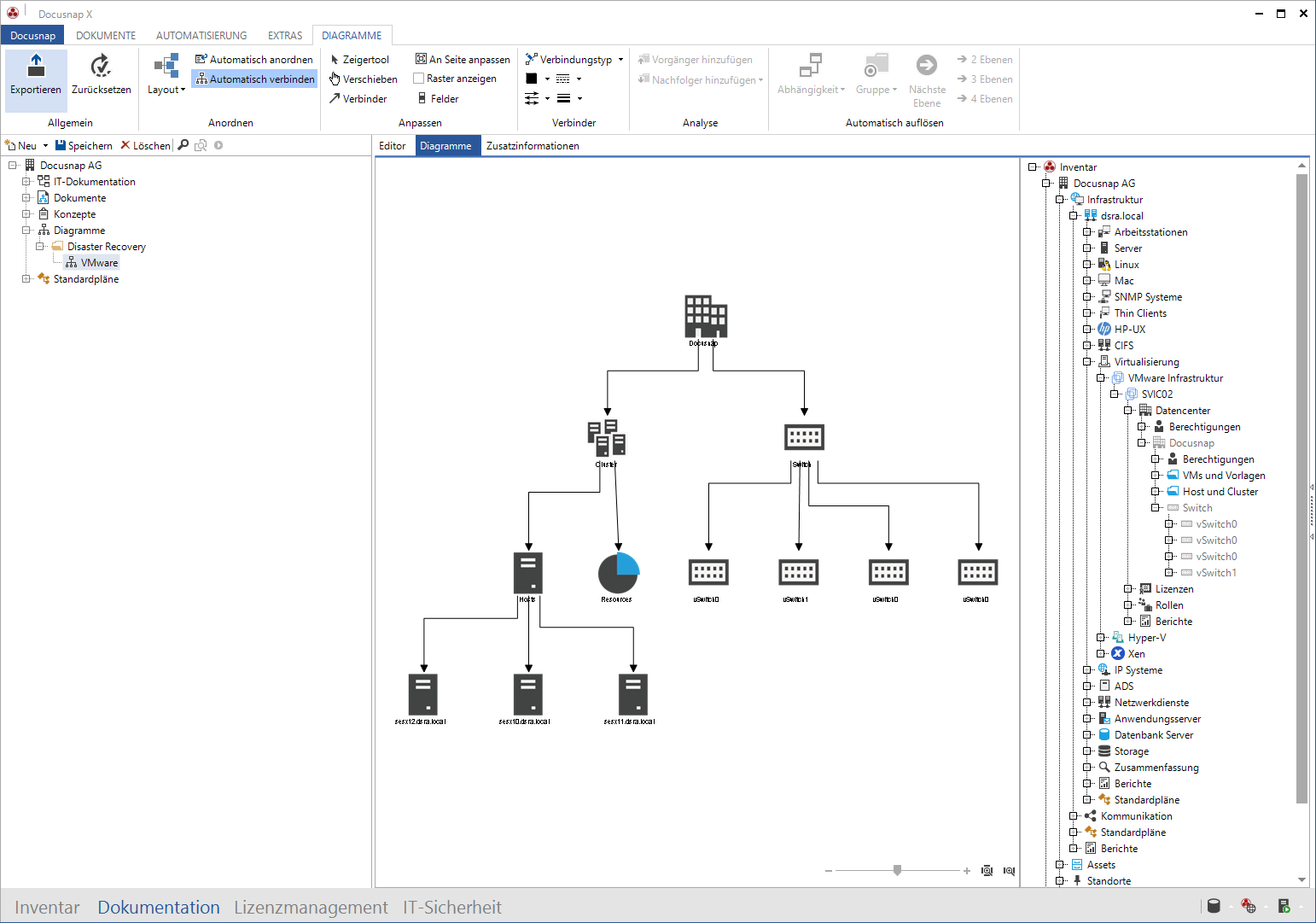
Multifunktionsleiste
In der Multifunktionsleiste Diagramme können zusätzliche Einstellungen für die Erstellung der Diagramme getroffen werden.
Über die Schaltflächen Neu, Speichern und Löschen werden neue Diagramme erstellt, gelöscht und Änderungen gespeichert.
Allgemein: Über die Schaltfläche Exportieren wird das aktuelle Diagramm in eine Datei exportiert. Als Exportformat stehen .vsd, .png, .html und .svg zur Verfügung. Durch Klick auf die Schaltfläche Zurücksetzen wird die zuletzt gespeicherte Version des Diagramms erneut geladen.
Anordnen: In der Gruppe Anordnen kann festgelegt werden, dass die Objekte automatisch anhand des ausgewählten Algorithmus angeordnet werden.
Wenn die Schaltfläche Automatisch verbinden aktiviert ist, wird eine neue Komponente mit der zuletzt markierten Komponente verbunden.
Anpassen: Durch Auswahl der Schaltfläche Zeigertool können die einzelnen Komponenten durch Klick markiert werden.
Um das ganze Diagramm zu verschieben, wird die Schaltfläche Verschieben aktiviert.
Wenn die Schaltfläche Verbinder ausgewählt wird, wird beim Klick auf eine Komponente mit gedrückter Maustaste ein Verbinder erstellt. Dieser wird dann auf eine andere Komponente gezogen und dadurch werden diese Komponenten verbunden.
Durch Klick auf die Schaltfläche An Seite anpassen wird das Diagramm der Seite angepasst.
Im Hintergrund des Zeichenblattes kann ein Raster angezeigt werden um die Ausrichtung der Komponenten zu vereinfachen.
Verbinder: In der Gruppe Verbinder werden die Art und das Design des Verbinders ausgewählt.
Analyse: Über die Schaltflächen Vorgänger hinzufügen und Nachfolger hinzufügen können die hierarchischen Vorgänger und Nachfolger des ausgewählten Objekts hinzugefügt werden.
Automatisch auflösen: Über die Schaltfläche Beziehung können die IT Abhängigkeiten des ausgewählten Objekts hinzugefügt werden.
Über die Schaltfläche Gruppe können Gruppen von IT Abhängigkeiten des ausgewählten Objekts hinzugefügt werden.
Über die Schaltflächen Nächste Ebene bzw. Ebenen 2-4 kann bestimmt werden, wie viele Ebene der IT Abhängigkeiten hinzugefügt werden sollen.
Kontextmenü
Für die Komponenten und Verbinder gibt es ein Kontextmenü.
Das Objekt kann über das Kontextmenü gelöscht und mit anderen Objekten verbunden werden. Wenn mehrere Objekte markiert werden, können die horizontale und die vertikale Ausrichtung sowie die Höhe und Breite der Objekte angepasst werden. Außerdem können IT Abhängigkeiten, Vorgänger und Nachfolger hinzugefügt werden.
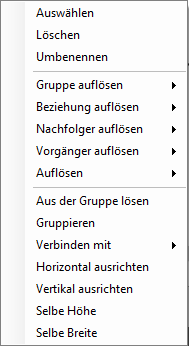
Die Verbinder können über das Kontextmenü gelöscht werden. Außerdem können der Startpunkt und der Endpunkt vertauscht werden sowie ein anderer Start- bzw. Endpunkt gewählt werden.
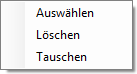
Gruppen können über das Kontextmenü neu angeordnet und die Größe kann angepasst werden.
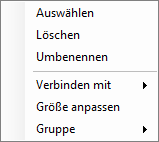
Eigenschaften
Wenn ein Verbinder ausgewählt wurde, wird die Eingabemaske Eigenschaften angezeigt. In den Eigenschaften können weitere Informationen über die Verbinder gespeichert werden. Die Eigenschaften werden bei den Verbindern angezeigt. Welche Eigenschaften ausgegeben werden sollen, kann über den Verwaltungsdialog Felder ausgewählt werden. Es besteht die Möglichkeit die Eigenschaften in der Tabelle tRelLink zu erweitern. Die Erweiterung der Datenbanken und Eingabemasken wird im Konfigurationshandbuch beschrieben.
IT Abhängigkeiten
Bei der Erstellung der Beziehungen können auch Objekte der IT Abhängigkeiten hinzugefügt werden. Im Gegensatz zu den Diagrammen, die die Beziehung zwischen zwei bestimmten Objekten darstellt, wird eine IT Abhängigkeit zwischen zwei Objekttypen erstellt. Im Kontextmenü der hinzugefügten Objekte werden im Menü Beziehung auflösen alle Beziehungen dieses Objekts aufgelistet und die IT Abhängigkeiten können aufgelöst werden. Alternativ können die Beziehungen auch über die Multifunktionsleiste durch Klick auf die Schaltfläche Beziehung hinzugefügt werden. Gruppen von IT Abhängigkeiten können auch über das Kontextmenü bzw. die Multifunktionsleiste hinzugefügt werden.
Zusätzlich können die hierarchischen Vorgänger und Nachfolger hinzugefügt werden. Über den Punkt Auflösen kann gewählt werden wie viele Ebenen an IT Abhängigkeiten aufgelöst werden sollen.
Felder
Jede Verbindung hat Eigenschaften wie z.B. einen Namen, eine Beschreibung, Priorität etc. Anschließend können diese Felder in der Eingabemaske hinzugefügt werden. Durch Klick auf die Schaltfläche Felder in der Multifunktionsleiste Diagramme wird der Dialog für die Auswahl der Felder geöffnet. Über den Dialog Angezeigte Felder des Diagramms kann für jedes Diagramm ausgewählt werden, welche Felder angezeigt werden sollen.
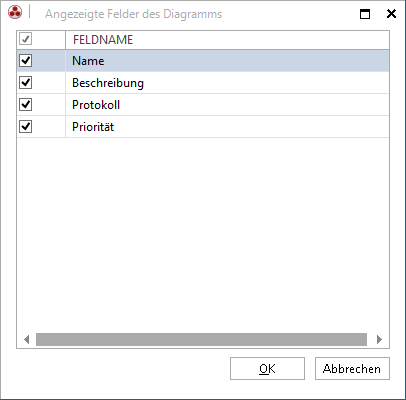
Gelöschte Einträge
Wenn Objekte gelöscht werden, die bereits in ein Diagramm eingefügt wurden, werden diese nicht aus dem Diagramm gelöscht sondern mit (gelöscht) gekennzeichnet.
|
Einige Objekte können im Datenexplorer verschoben werden. Beispielsweise Systeme, die in eine andere Domäne verschoben werden, Systeme, die von offline Host zu Windows Systeme geändert werden oder IT Assets, die in einen anderen Ordner gelegt werden. Durch das Verschieben des Objekts kann es im Diagramm nicht mehr zugeordnet werden. Daher wird es als (gelöscht) gekennzeichnet. In diesem Fall müsste das Objekt aus dem Diagramm gelöscht werden und anschließend von der neuen Position im Baum wieder in das Diagramm gezogen werden. |
Diagramme von anderen Bäumen aus öffnen
Wird ein Objekt im Explorer ausgewählt, welches in mindestens einem Diagramm verwendet wird, wird die Reiter Analyse angezeigt. Wenn das Diagramm im Reiter Analyse geöffnet wird, kann sie exportiert werden. Durch Klick auf die Schaltfläche Bearbeiten wird das Diagramm zur Bearbeitung im Reiter Diagramm geöffnet.