
Grundsätzlicher Aufbau
Im Berichte-Designer werden die Berichte erstellt.
Der Designer besteht aus fünf Bereichen: Der Multifunktionsleiste, der Werkzeugleiste, dem Arbeitsbereich, dem Informationsfenster (Eigenschaften,Wörterbuch,Berichtsbaum) und der Statusleiste.
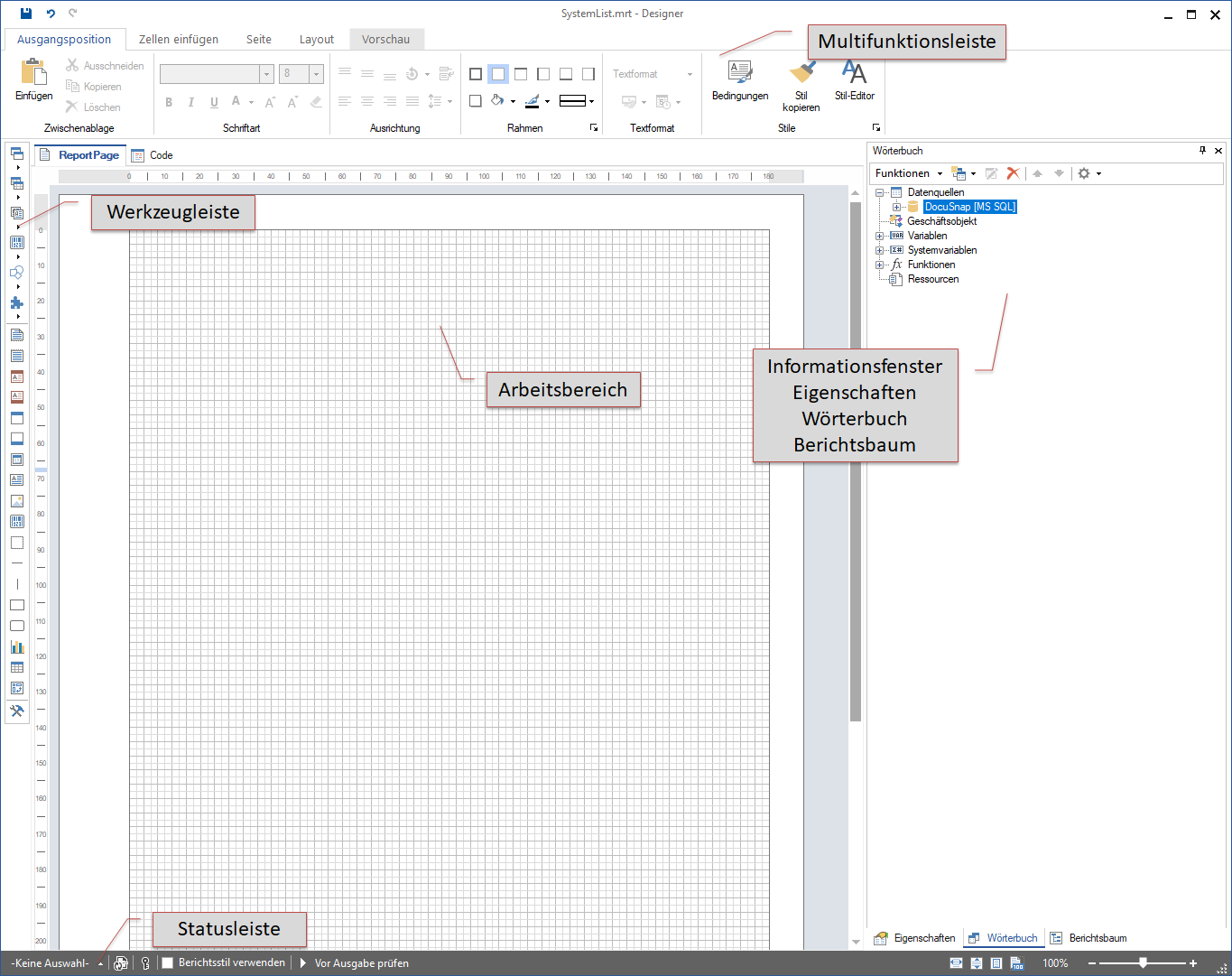
Multifunktionsleiste
In der Multifunktionsleiste können Einstellungen bezüglich Layout und Schriftdesign der Berichte festgelegt werden.
- Ausgangsposition: Mit der Multifunktionsleiste Ausgangsposition werden Formatierungen für die Komponenten des Berichtes gewählt. Die Formatierungen können auch im Informationsfenster gewählt werden. Außerdem befinden sich in der Gruppe Zwischenablage die Schaltflächen für Einfügen, Ausschneiden, Kopieren und Löschen. In der Gruppe Stile können Bedingungen und Stile definiert werden. Durch Bedingungen können Werte, die einer Bedingung entsprechen, in einer anderen Formatierung dargestellt werden.
Im Stil-Editor werden die Formatvorlagen des aktuellen Designs angezeigt. - Einfügen: In der Multifunktionsleiste Einfügen können verschiedenen Komponenten gewählt und eingefügt werden.
- Seite: Auf der Multifunktionsleiste Seite kann die Seitengröße definiert werden. Die Ansicht des Berichtes kann auch nach dem Ausführen des Berichtes in Docusnap geändert werden. Außerdem kann in dieser Multifunktionsleiste ein Wasserzeichen in Form eines Textes oder eines Bildes hinzugefügt werden. Zusätzlich kann definiert werden, ob die Komponenten am Raster ausgerichtet werden sollen und welches Raster angezeigt werden soll. Die Datenbänder verfügen über eine Kopfleiste, die sie identifiziert. Diese kann ausgeblendet werden. Die Reihenfolge der Komponenten kann auch angezeigt werden. Panels können aus- und eingeschaltet werden. Außerdem kann die Werkzeugleiste aus- und eingeblendet werden.
- Layout: In der Multifunktionsleiste Layout kann ausgewählt werden, wie die Komponenten ausgerichtet werden sollen und in welcher Reihenfolge die Komponenten übereinander liegen. Die Reihenfolge kann auch durch Rechtsklick auf die Komponente festgelegt werden. Durch Klick auf die Schaltfläche Größe kann mehreren Komponenten die gleiche Größe gegeben werden. Es wird immer die Größe der ersten Komponente, die markiert wurde, verwendet.
- Vorschau: Durch Klick auf die Schaltfläche Vorschau wird der Bericht ausgeführt und eine Vorschau angezeigt. Da sich die meisten vordefinierten Berichte auf das Objekt beziehen, mit dem sie verknüpft sind, muss der Primärschlüssel angegeben werden. Wenn noch kein Primärschlüssel eingegeben wurde, kann dieser beim Wechsel auf die Vorschau angegeben werden.
|
Wird kein oder ein ungültiger Primärschlüssel ausgewählt, so kann auch keine Vorschau von Daten erfolgen. Nur mit einem gültigen Wert kann Docusnap die gefilterten Daten ausgeben. Eine Abfrage des Primärschlüssels beim Wechsel auf die Berichtsvorschau wird dabei so lange vorgenommen, bis ein gültiger Wert eingetragen wurde. Soll ein gültiger, zuvor eingetragener Wert nachträglich verändert werden, so kann dies direkt über die Variable PrimaryKey im Wörterbuch erfolgen. Alternativ wird hierfür auch eine entsprechende Schaltfläche in der Statuszeile des Berichte-Designers angeboten. |
Werkzeugleiste
Die Hauptaufgabe der Werkzeugleiste besteht darin, die Komponenten und Bänder zur Erstellung von Berichten zur Verfügung zu stellen. Neue Komponenten können dabei einfach durch Anklicken der gewünschten Komponente und anschließendem Klicken im Berichtsbereich hinzugefügt werden.
Arbeitsbereich
Im Arbeitsbereich wird auf dem Tab die Seite anzeigt, um Berichte zu erstellen und zu bearbeiten. Auf dieser Seite werden die Datenbänder angelegt und die Verbindung mit der Datenbank hergestellt.
Informationsfenster
Im Informationsfenster gibt es drei Registerkarten.
- Eigenschaften: Bei der ersten Verwendung, des Berichte Designers muss für die Registerkarte Eigenschaften eine Einstellung festgelegt werden. Es stehen Einfach, Standard und Professionell zur Verfügung. Um detailliertere Änderungen an Textfeldern, Charts usw. vorzunehmen, sollte die Einstellung Professional gewählt werden, da diese Einstellung den größten Systemumfang besitzt. Die Einstellungen können über das Kontextmenü der Eigenschaften jederzeit geändert werden.
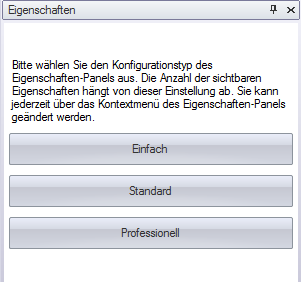
- In der Registerkarte Eigenschaften werden die Eigenschaften des gerade markierten Bereiches angezeigt. In den Eigenschaften werden die Formatierung, die Größe, die Position und das Verhalten, äquivalent zum Designer für die Eingabemasken bestimmt. Im unteren Bereich des Informationsfensters wird eine kurze Beschreibung der markierten Eigenschaft angezeigt.
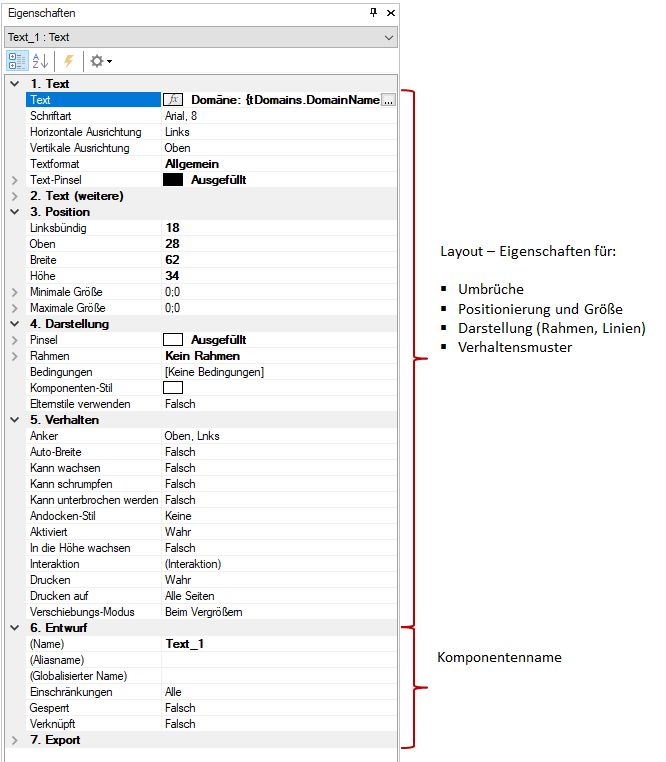
- Wörterbuch: In der Registerkarte Wörterbuch werden die Datenquellen, die Variablen, die Systemvariablen und die Funktionen angezeigt. Als Datenquelle wird die Datenbank verwendet, die in Docusnap ausgewählt ist. Die angegebenen Tabellendefinitionen werden alle geladen. Allerdings sind diese noch nicht mit der Datenbank verbunden. Dadurch, dass nur die für den aktuellen Bericht benötigten Tabellen mit der Datenbank verbunden werden, kann der Bericht schneller ausgeführt werden. Damit die Tabellen, die in ein Datenband geladen wurden, auch angezeigt werden, muss die Eigenschaft Beim Start verbinden der jeweiligen Tabelle auf Wahr gesetzt werden. Bei den Funktionen können Wörterbücher gespeichert, geöffnet, hinzugefügt oder neu erstellt werden. Durch Klick auf die Schaltfläche
 können eine neue Datenbankverbindung aufgebaut, eine neue Datenquelle oder eine neue Beziehung angelegt werden. Außerdem können neue Variablen oder Kategorien eingeführt werden. Durch den Klick auf die Schaltfläche
können eine neue Datenbankverbindung aufgebaut, eine neue Datenquelle oder eine neue Beziehung angelegt werden. Außerdem können neue Variablen oder Kategorien eingeführt werden. Durch den Klick auf die Schaltfläche  wird das markierte Objekt im Editiermodus geöffnet. Durch Klick auf die Schaltfläche
wird das markierte Objekt im Editiermodus geöffnet. Durch Klick auf die Schaltfläche  kann das markierte Objekt entfernt werden. Durch die beiden Pfeile kann die Sortierung verändert werden. Durch Klick auf die Schaltfläche
kann das markierte Objekt entfernt werden. Durch die beiden Pfeile kann die Sortierung verändert werden. Durch Klick auf die Schaltfläche  werden die Einträge alphabetisch sortiert.
werden die Einträge alphabetisch sortiert.
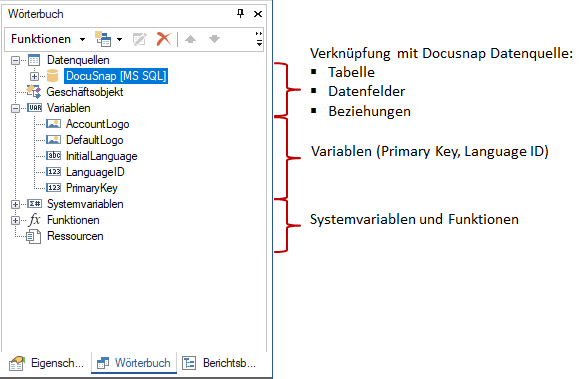
- Berichtsbaum: Im Berichtsbaum werden die Komponenten hierarchisch angezeigt. Durch die Baumstruktur kann die Gruppierung der einzelnen Komponenten kontrolliert werden.
Statusleiste
- Firma: Über die erste Schaltfläche werden alle Firmen angezeigt, die in der aktuell gewählten Datenbank angelegt wurden. Es besteht die Möglichkeit, für jeden Mandanten eigene Formatierungen anzulegen. Durch die Auswahl des jeweiligen Mandanten werden die Formatierungen dieses Mandanten auf den Bericht angewendet. Wenn -Keine Auswahl- ausgewählt ist, werden die Formatierungen aus dem Dialog Designs verwendet.
- Stile aktualisieren: Für jede Komponente können die Formatierungen über die Registerkarte Eigenschaften festgelegt werden. Wenn eine andere Formatvorlage gewählt wurde, kann durch einen Klick auf die Schaltfläche
 die neue Formatierung angewendet werden.
die neue Formatierung angewendet werden. - Primärschlüssel: Durch Klick auf die Schaltfläche
 wird ein Dialogfeld zur Eingabe des Primärschlüssels geöffnet. Dadurch werden in der Vorschau Daten angezeigt, auch wenn ein Filter auf den Primärschlüssel verwendet wird.
wird ein Dialogfeld zur Eingabe des Primärschlüssels geöffnet. Dadurch werden in der Vorschau Daten angezeigt, auch wenn ein Filter auf den Primärschlüssel verwendet wird. - Berichtsstil verwenden: Wenn bei einem Bericht festgelegt wird, dass der Berichtsstil verwendet wird, wird immer der aktuell im Bericht verwendete Stil bei diesem Bericht angewendet. Sollte der Stil im Dialog Designs oder in den Firmeneinstellungen geändert werden, wird trotzdem der ursprünglich Stil verwendet.
- Vor Ausgabe prüfen: Überprüft den Bericht auf Fehler und zeigt diese an.
- Seitenbreite: Die Seitenbreite des Berichtes kann eingestellt werden.


